Bắt đầu với TAGUETTE
Mở Taguette
Nếu bạn đã tải xuống và cài đặt Taguette trên máy tính của mình, bạn có thể nhấp đúp vào biểu tượng Taguette và khởi động nó! Bạn sẽ thấy dòng lệnh sẽ bật lên và đang chạy. Điều này là ổn! Đừng lo lắng về thiết bị đầu cuối nhưng hãy để nó chạy. Nếu bạn thoát khỏi thiết bị đầu cuối, Taguette sẽ dừng lại. Taguette sẽ tự động bật lên trong trình duyệt web của bạn, nhưng nếu vì lý do nào đó, nó không xuất hiện, hãy điều hướng đến localhost:7465 để bắt đầu làm việc với các dự án của bạn! Nó sẽ trông giống như thế này (nếu bạn đang sử dụng Taguette trên máy chủ, bạn sẽ thấy 'tài khoản' trong đó 'chế độ một người dùng'):
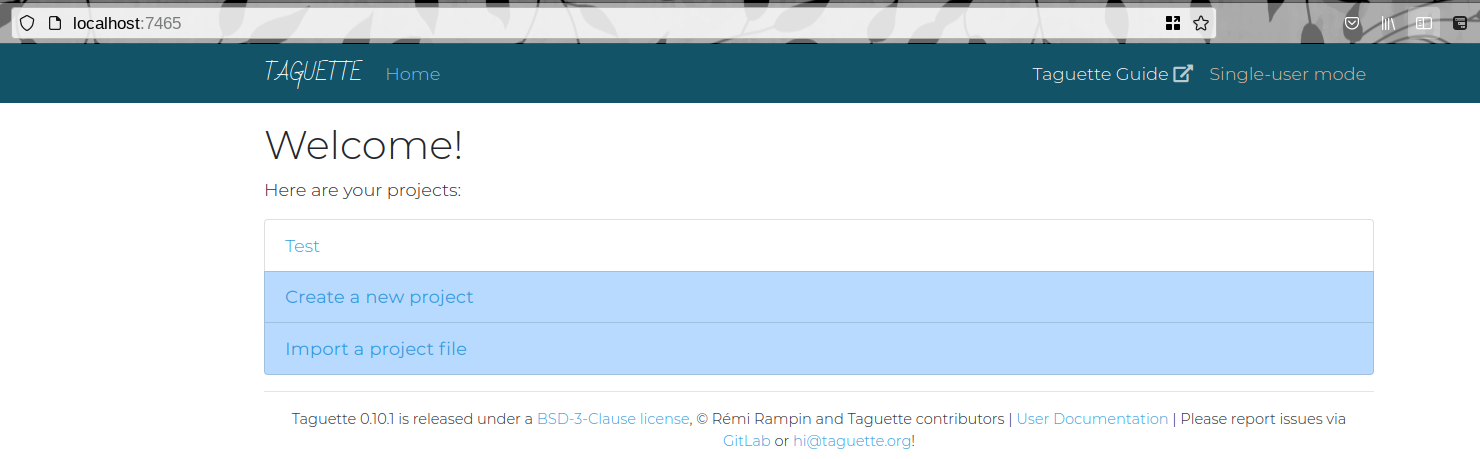
Bắt đầu Dự án
Bạn sẽ thấy một trang chào đón bạn với tư cách là quản trị viên và có một nút để Tạo dự án. Nhấp vào nút đó và bạn sẽ được nhắc nhập Tiêu đề và Mô tả cho dự án mới của mình. Điều này có thể được thay đổi sau này nếu bạn muốn.
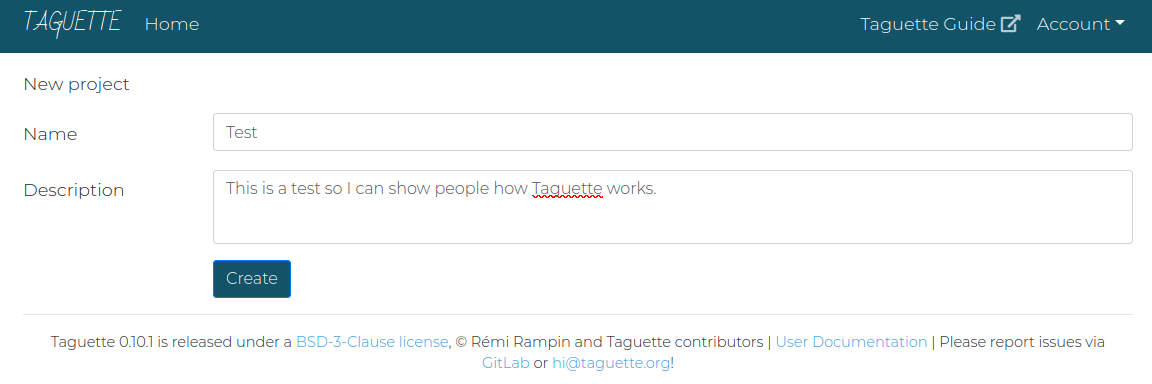
Khi nhấp vào Tạo, bạn sẽ được đưa đến Chế độ xem Dự án, có ngăn bên trái và bên phải. Ngăn bên trái chứa thông tin về thông tin dự án của bạn ('Thông tin dự án'), tài liệu đã tải lên ('Tài liệu') và thẻ ('Mục nổi bật') dưới dạng tab. Bạn có thể đi giữa các tab này tùy thích. Khung bên phải sẽ hiển thị tài liệu và sẽ là khu vực bạn sẽ thực hiện đánh dấu và gắn thẻ.
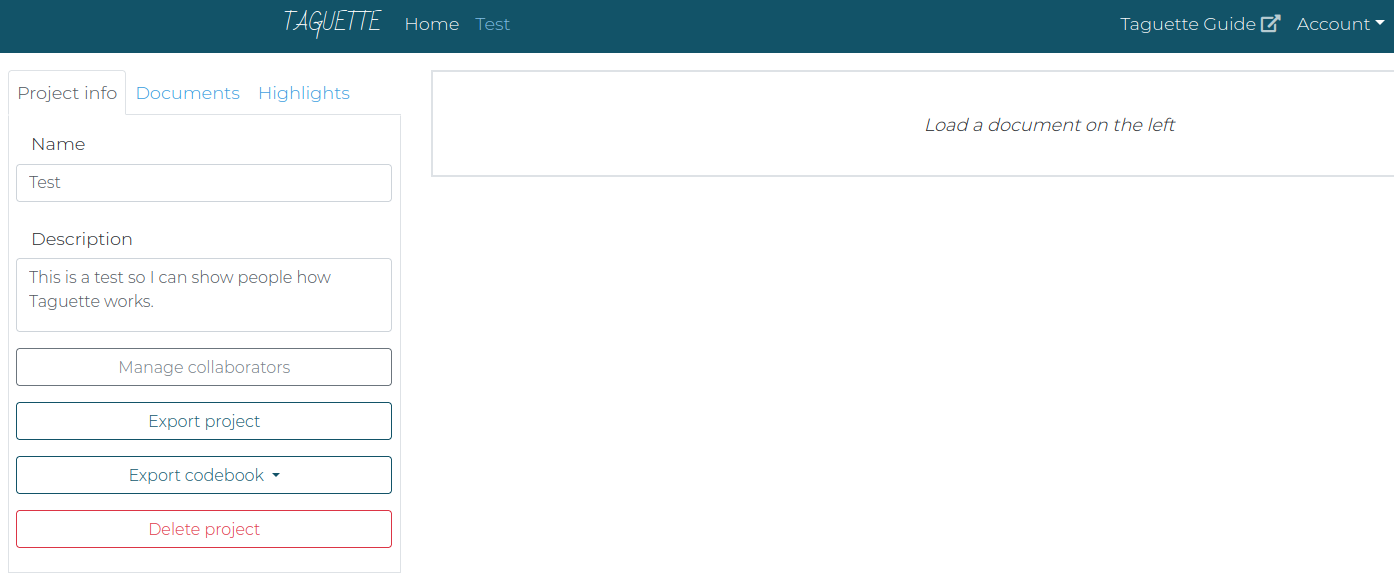
Tải tài liệu lên
Để có ý tưởng về cách làm việc trong Taguette, hãy tải tài liệu lên và giúp bạn gắn thẻ! Trong ngăn bên trái, bấm vào Tab Tài liệu. Bạn sẽ thấy một nút thông báoThêm một tài liệu. Click vào và chọn 1 tài liệu từ máy tính của bạn, đó có thể là .pdf, .docx, .txt, .odt, .md, or .html.
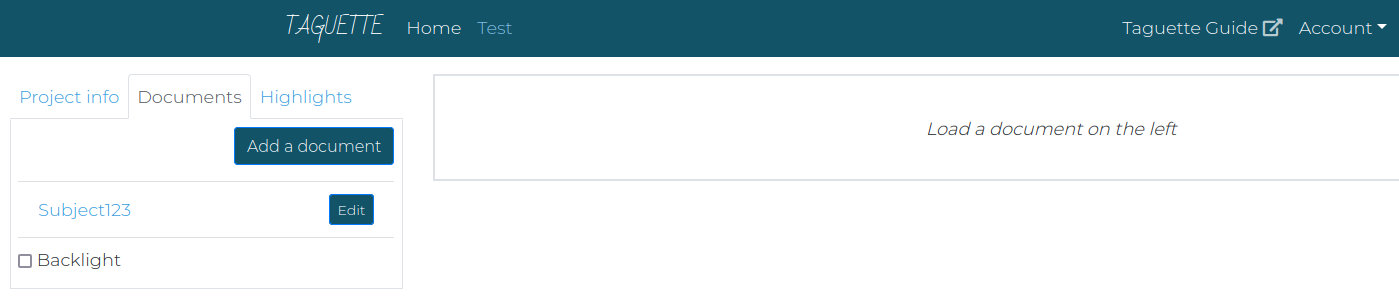
Chỉ cần một tệp được tải lên. Bạn sẽ được nhắc đặt Tên cho tài liệu mới (phải là thứ mà con người có thể đọc được, bắt buộc phải có) và Mô tả (như ghi chú về tệp, tùy chọn). Khi bạn đã chọn một tài liệu và ít nhất đã đặt tên cho nó, hãy nhấp vào nút Nhập.
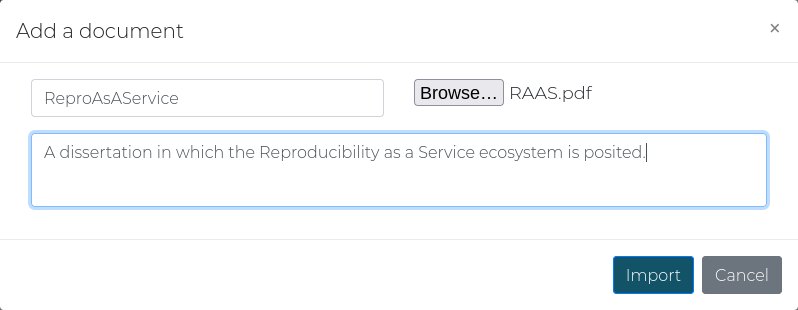
Sau đó, bạn sẽ thấy tệp đó ngay lập tức trong tab Tài liệu. Nếu không, chỉ cần làm mới trang và nó sẽ được hiển thị sau đó. Nếu bạn không thể xem tài liệu của mình, bạn có thể đang tải lên một loại tệp mà Taguette chưa thể xử lý. Vui lòng cho chúng tôi biết tại [email protected].
Thay đổi ngôn ngữ giao diện (phiên bản Server)
Nếu bạn đang làm việc trên app.taguette.org hoặc lưu trữ Taguette trên máy chủ của riêng mình, bạn có tùy chọn thay đổi ngôn ngữ của giao diện. Ở góc trên bên phải, bạn sẽ thấy menu thả xuống có nhãn "Tài khoản". Nhấp vào menu thả xuống đó, sau đó nhấp vào "Cài đặt". Bạn sẽ thấy menu thả xuống trong cài đặt hồ sơ của mình để thay đổi ngôn ngữ mà Taguette sẽ sử dụng. Theo mặc định, nó sẽ tự động phát hiện ngôn ngữ từ trình duyệt Internet của bạn.
Nếu bạn chưa thấy ngôn ngữ mình cần trong danh sách, chúng tôi khuyến khích bạn bổ sung phần dịch đó qua dự án Transifex của chúng tôi: https://www.transifex.com/remram44/taguette/ hoặc gửi tệp dạng .po quá GitLab, chỉ dẫn: https://gitlab.com/remram44/taguette/-/tree/master/po.
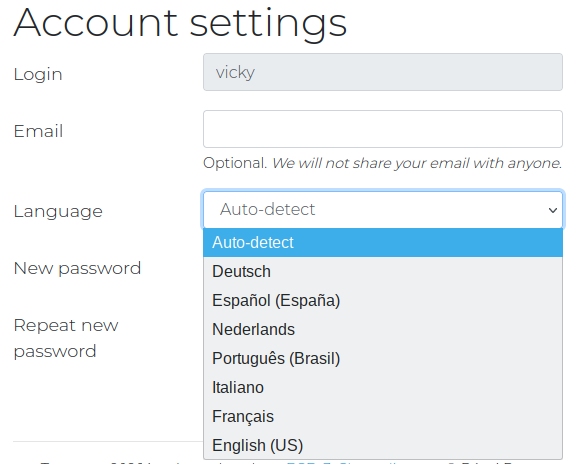
Thêm người cộng tác (phiên bản Server)
Nếu bạn đang làm việc trên app.taguette.org hoặc lưu trữ Taguette trên máy chủ của riêng bạn, bạn có tùy chọn để làm việc với những người khác! bên trong Project Info tab hoặc dự án Taguette của bạn, bạn hãy chọn nút màu xám Manage Collaborators:
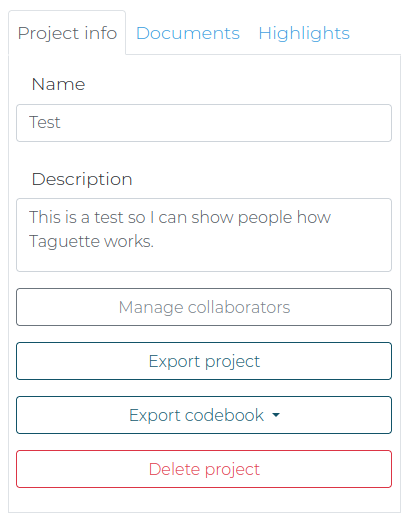
Nhấp vào đó và bạn sẽ nhận được một phương thức với tùy chọn thêm và xóa cộng tác viên, cũng như thay đổi quyền của họ đối với dự án. Bạn phải thêm tên người dùng Taguette của họ và chọn từ danh sách quyền, nhấp vào Thêm vào dự án, và đảm bảo bạn đã thêm đủ những người cộng tác, kế tiếp nhấp vào Lưu & Đóng.
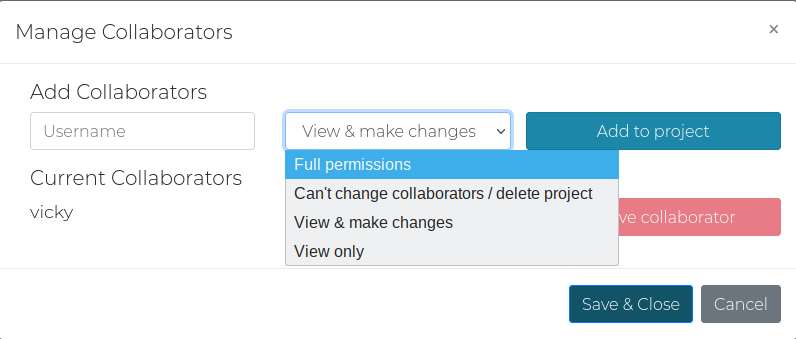
Bạn có thể thêm cộng tác viên với các quyền sau:
| Mức độ cấp quyền | Xem dự án | Thay đổi đánh dấu | Thay đổi Thẻ | Thêm/xóa Tài liệu | Thay đổi người cộng tác | Xóa Dự án |
|---|---|---|---|---|---|---|
| Đầy đủ quyền | X | X | X | X | X | X |
| Không thể thay đổi người cộng tác/ xóa dự án | X | X | X | X | ||
| Xem và thực hiện thay đổi | X | X | X | |||
| Chỉ Xem | X |
Tạo Thẻ
Taguette chuyển tải với một thẻ hiện có (hoặc mã, nếu bạn quen thuộc với nghiên cứu định tính): Mối quan tâm. Điều này chỉ có ở đó để giúp bạn bắt đầu - bạn có thể thêm và xóa thẻ thường xuyên nếu bạn muốn! Để xem tất cả các thẻ hiện có của bạn, hãy nhấp vào tab Mục nổi bật trong ngăn bên trái. Bạn sẽ thấy danh sách các thẻ bạn có và số lần bạn đã đánh dấu tài liệu của mình bằng một thẻ nhất định.
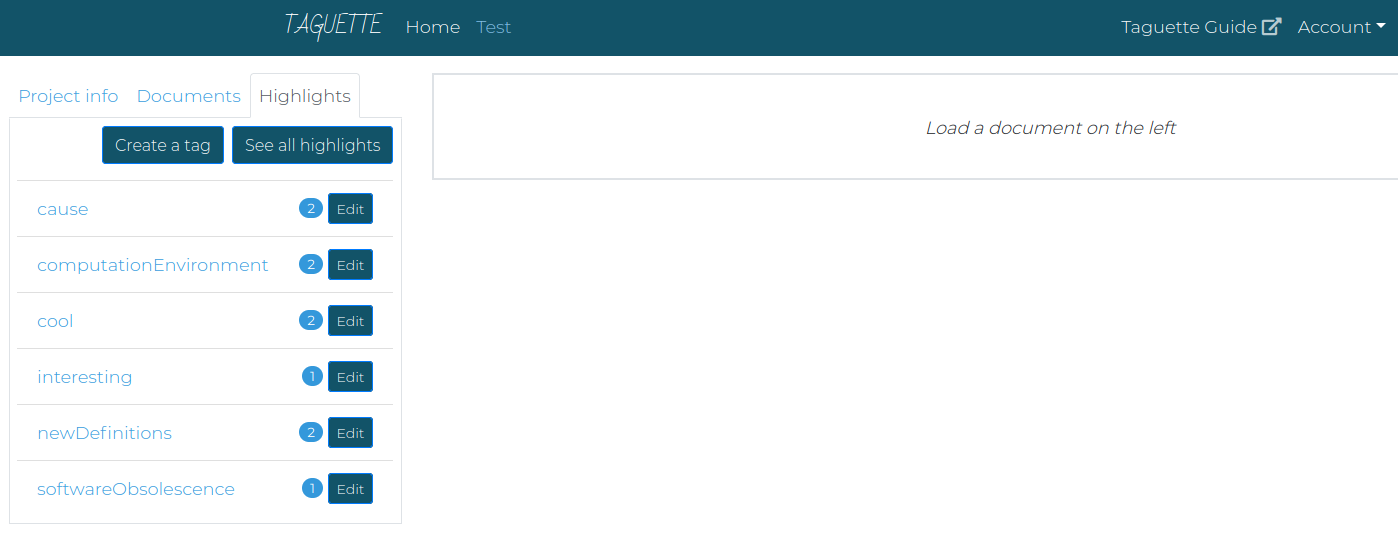
Bạn sẽ thấy một danh sách các thẻ hiện có cho dự án - một lần nữa, nếu bạn chưa thêm bất kỳ thẻ nào, bạn vẫn sẽ thấy Mối quan tâm. Để thêm thẻ của riêng bạn vào dự án này, hãy nhấp vào Tạo thẻ. Bạn sẽ nhận được một cửa sổ bật lên hỏi bạn về Tên và Mô tả của thẻ bạn muốn tạo:
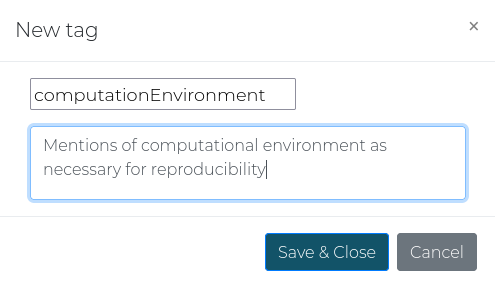
Sau khi bạn đặt cho thẻ một cái tên hay và một chút mô tả về ý nghĩa của nó, bạn sẽ thấy nó được thêm vào danh sách theo thứ tự bảng chữ cái.
Một lưu ý đối với phân chia thẻ theo cấp bậc: bạn có thể sử dụng bất kỳ dấu câu nàođể tạo ra quan hệ thứ bậc. Do đó Thẻtech.flosssẽ nằm dưới thẻ tech. Nếu bạn click chuột vào thẻ tech.floss, bạn sẽ chỉ thấy nội dung tài liệu tương ứng với Thẻ này, tuy nhiên nếu bạn click chuột vào thẻ tech, bạn sẽ thấy mọi thứ trong thẻ tech.floss và các thẻ con khác.
Xóa/thay đổi nhiều thẻ
Bạn cũng có thể thay đổi hoặc xóa thẻ bằng cách nhấp vào nútSửa đổi huy hiệu ở bên phải tên của thẻ trong danh sách. Thao tác này sẽ đưa bạn trở lại cùng một cửa sổ bật lên - bạn có thể chỉnh sửa tên của thẻ, mô tả của thẻ hoặc bạn có thể nhấp vào nút Xóamàu xám cạnh nút Lưu& Đóng màu xanh.
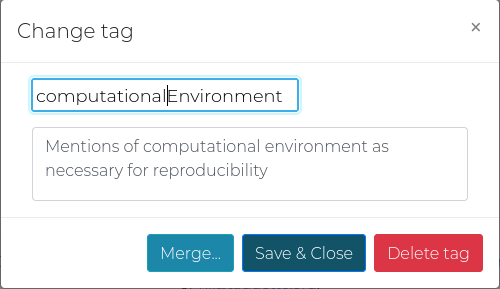
Hợp nhất Thẻ
Nếu bạn muốn hợp nhất một thẻ vào một thẻ khác, bạn cũng có thể thực hiện việc này từ cửa sổ chỉnh sửa. Nhấn vào nút Sửa bên phải danh sách Thẻ bên phải. Nó sẽ đưa bạn đến hộp thoại Sửa và xóa thẻ. Thay vào đó, nếu bạn nhấp Hợp nhấtsau đó bạn sẽ được nhắc chọn thẻ mà bạn muốn hợp nhất vào. Sau khi bạn chọn một thẻ và nhấp vào Hợp nhất thẻ, thì tất cả các điểm Đánh dấu cho thẻ đầu tiên sẽ được chuyển sang thẻ thứ hai.
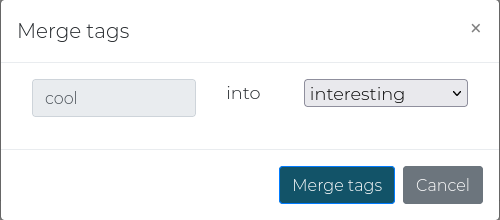
Đang đánh dấu
Sau khi tải lên, bạn sẽ thấy tài liệu trong tab 'Tài liệu'. Nhấp vào nó và bạn sẽ thấy nội dung tài liệu của mình trong khung bên phải. Khi bạn nhìn thấy văn bản trong khung bên phải, chúng ta có thể bắt đầu đánh dấu nó!
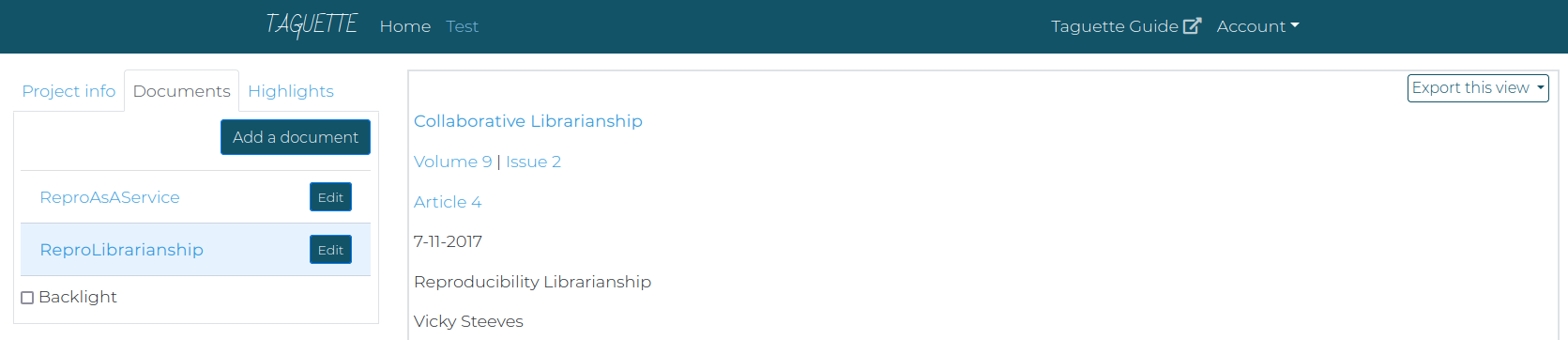
Chọn một số văn bản bằng cách nhấp chuột trái và kéo văn bản đó qua văn bản bạn muốn đánh dấu. Khi bạn bỏ nhấp chuột trái, một cửa sổ bật lên có nội dung Đánh dấu mới sẽ xuất hiện kế bến đoạn văn bản đã được đánh dấu.

Nhấp vào cửa sổ bật lên đó và bạn sẽ nhận được danh sách các thẻ hiện có để chọn. Bạn có thể chọn một hoặc nhiều thẻ để áp dụng cho văn bản được đánh dấu.
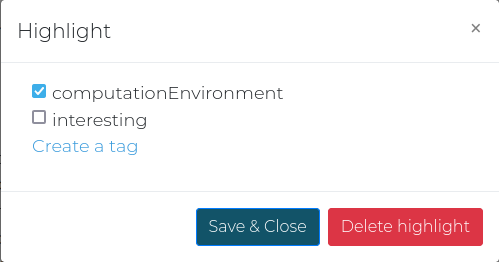
Nếu bạn muốn thêm thẻ thay vì sử dụng thẻ đã tồn tại, thì chỉ cần nhấp vào Tạo một thẻ, và bạn sẽ được gửi đến cùng một cửa sổ bật lên nơi đã tạo các thẻ trước đó.
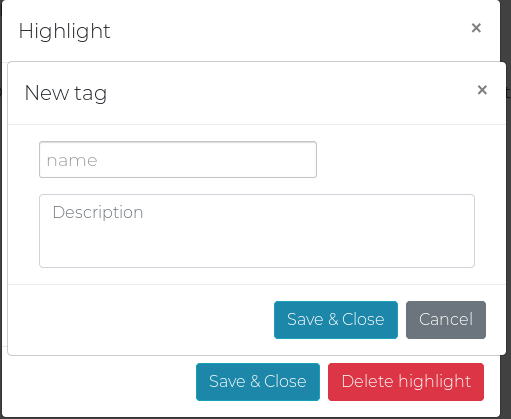
Khi bạn tạo thẻ của mình, bạn sẽ được đưa trở lại cửa sổ bật lên ở trên, nơi bạn nên chọn một thẻ cho văn bản được đánh dấu. Sau khi bạn đã đánh dấu chọn những thẻ nào bạn muốn liên kết với văn bản được tô sáng, hãy nhấp vào Save & Close, và văn bản bạn vừa gắn thẻ bây giờ sẽ được đánh dấu bằng màu được liên kết với thẻ (ví dụ: màu vàng sáng).
Nếu bạn vô tình gắn thẻ một phần văn bản mà bạn không muốn, bạn có thể xóa nó bằng cách nhấp vào văn bản được đánh dấu. Điều này sẽ cung cấp cho bạn cùng một cửa sổ bật lên mà bạn đã sử dụng để gắn thẻ nó. Bên cạnh nút lưu, có một nút màu đỏ được gọi là Xóa đánh dấu. Nhấp vào đó và các thẻ sẽ bị xóa khỏi văn bản. Nó không còn được đánh dấu nữa.
Xem văn bản được đánh dấu & được gắn thẻ
Nếu bạn muốn xem tất cả văn bản được đánh dấu liên quan đến một thẻ nhất định, trước tiên hãy truy cập nút Đánh dấu ở bên phía trái. Nhấp vào một thẻ và trong ngăn bên phải, bạn sẽ thấy danh sách các trích dẫn có liên kết màu xanh lam tới tài liệu mà chúng bắt nguồn từ đó và tất cả các thẻ được liên kết của chúng với huy hiệu màu đen. Thẻ trên khung bên trái cũng sẽ được đánh dấu:
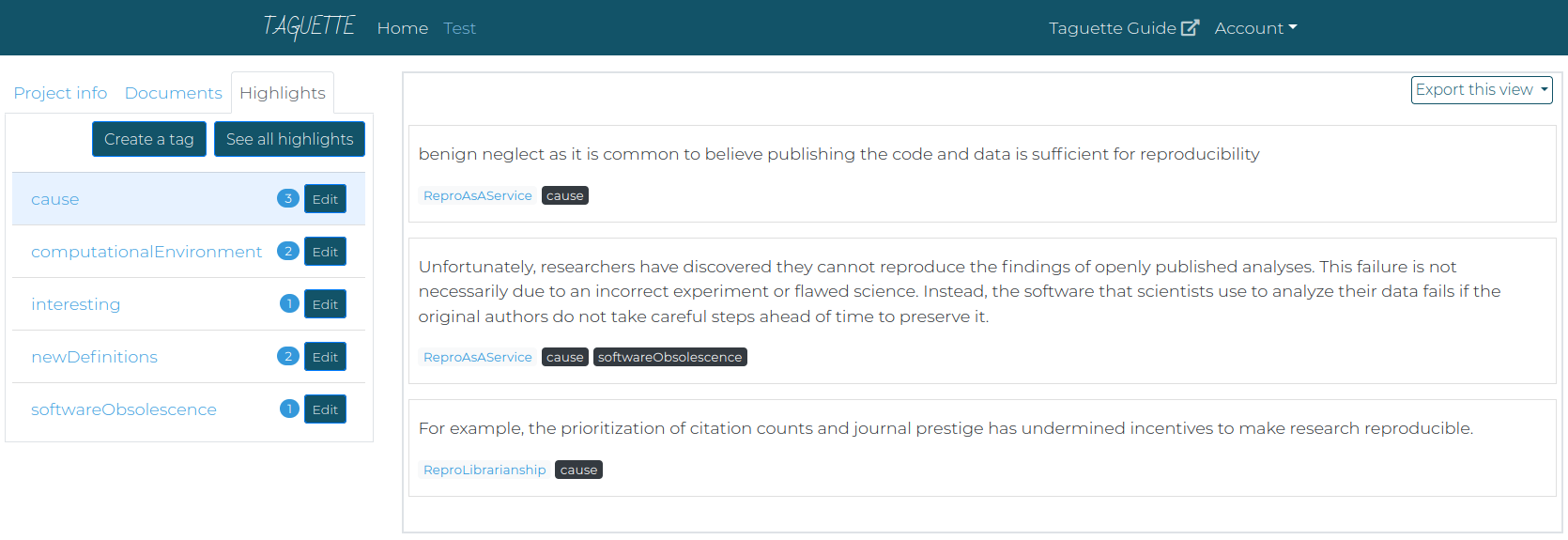
Nếu bạn muốn xem tất cả văn bản được đánh dấu cho Tất cả Tài liệu và Tất cả thẻ, nhấp vào Xem tất cả đánh dấu và bạn sẽ thấy một danh sách các trích dẫn có liên kết màu xanh lam tới tài liệu mà chúng bắt nguồn từ đâu và tất cả các thẻ được liên kết của chúng với huy hiệu màu đen:
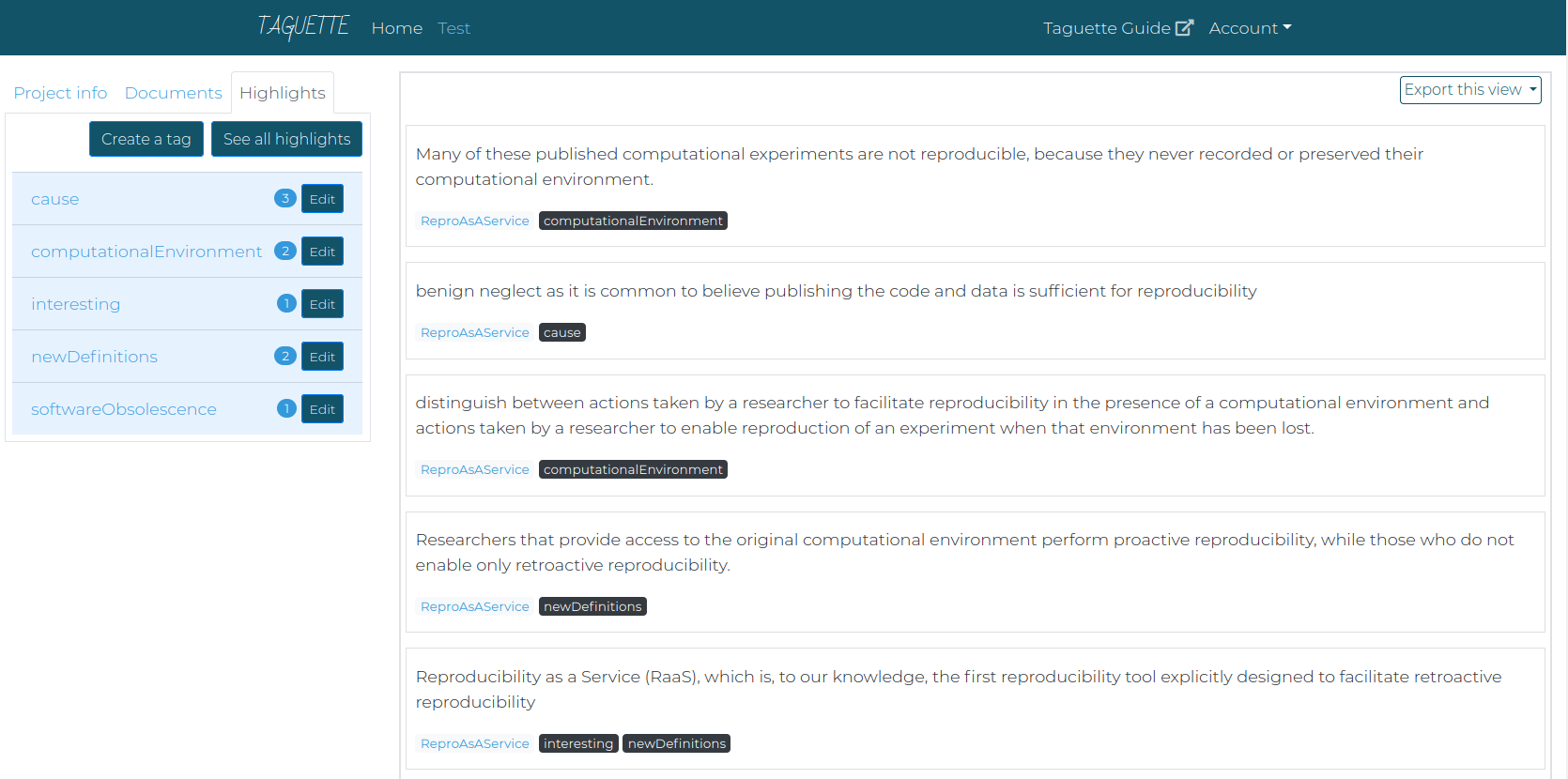
Bạn cũng có thể xem tài liệu với tất cả các điểm nổi bật của nó bằng cách điều hướng đến thẻTài liệu ở bên phía trái. au đó, chỉ cần nhấp vào tài liệu bạn muốn xem và nếu bạn đã đánh dấu nó, bạn sẽ thấy:
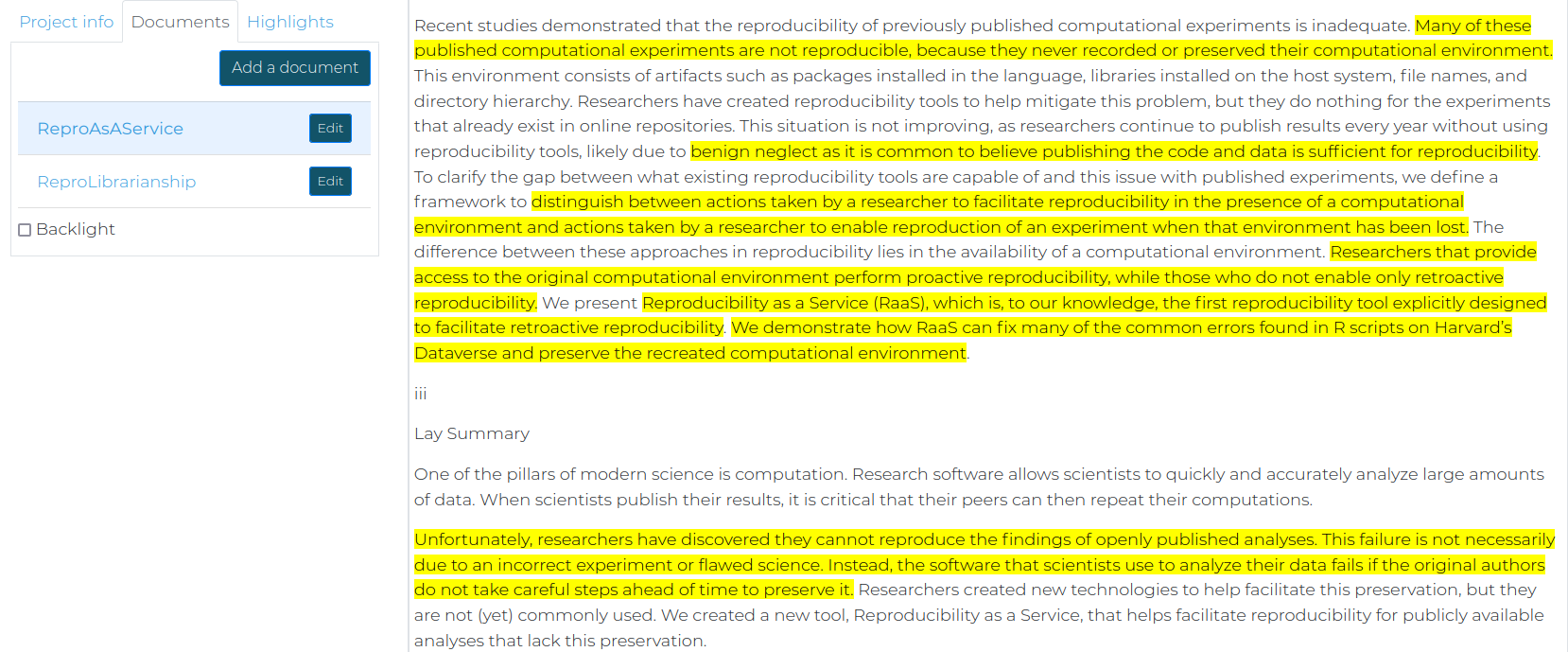
Nếu di chuột qua phần văn bản được đánh dấu, bạn sẽ thấy các thẻ trong chú giải công cụ ở bên phải con trỏ chuột. Để khám phá tài liệu được đánh dấu của bạn theo một cách khác, bạn có thể thử nhấp vào hộp kiểm Backlight. Bạn có thể thấynhìn thấy nó ở dưới cùng của khung. Nó sẽ tô xám tất cả các văn bản không được tô sáng để làm cho văn bản được tô sáng thực sự nổi bật. Chúng tôi thấy đây là một chế độ xem đẹp để khám phá các văn bản khác nhau:
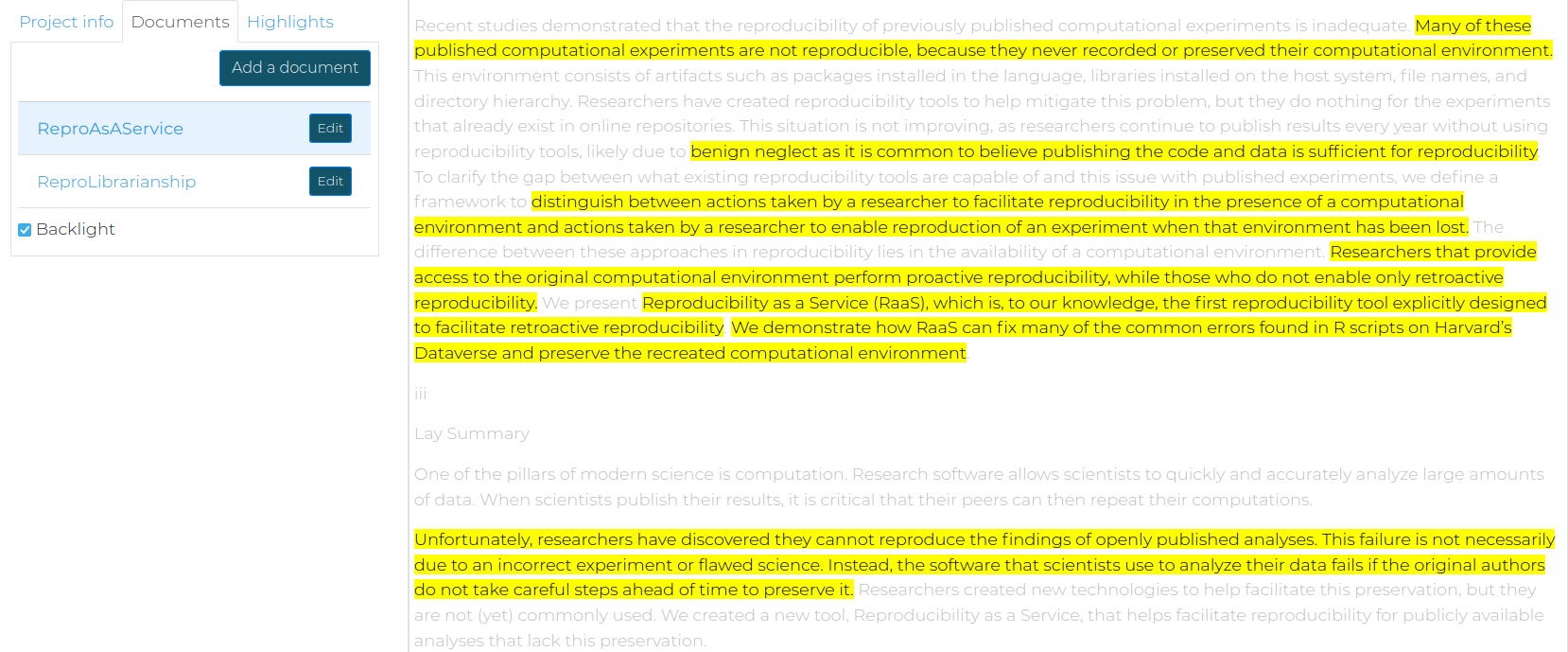
Tùy chọn Xuất
Bạn có thể xuất mọi thứ ra khỏi Taguette mà bạn đã nhập: thẻ, đánh dấu, sách mã, tài liệu và thậm chí toàn bộ dự án!
Để xuất sổ mã của dự án của bạn - đây là danh sách tất cả các thẻ mà bạn đã tạo cùng với mô tả của chúng - hãy sử dụng menu thả xuống trong tab Dự án ở ngăn bên trái của Taguette, bên dưới mô tả dự án. Có nhiều tùy chọn xuất khác nhau, bao gồm QDC (tiêu chuẩn REFI-QDA), CSV (bảng tính), XLSX (Microsoft Excel), DOCX (Microsoft Word), HTML và PDF.
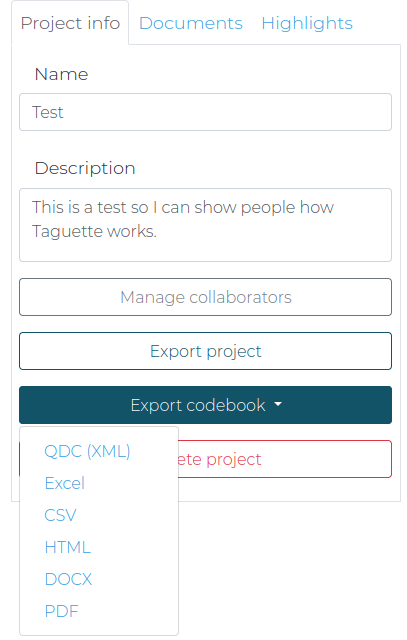
Để xuất tất cả các điểm nổi bật được liên kết cho một thẻ nhất định, hãy điều hướng đến thẻ Highlights ở bên phía trái, sau đó chọn và các phần đánh dấu mà bạn muốn xuất ra. Sau đó bạn có thể sử dụng danh mục thả xuống Export this view ở phí trên bên phải của cửa sổ. Bạn có các lựa chọn HTML (1 trang web), CSV, XLSX, DOCX (có thể chỉnh sưat), hay PDF (khó chỉnh sửa hơn). Trong khi bạn sẽ thấy tài liệu với tất cả các phần đánh dấu, lúc này bạn sẽ không thể biết từ tài liệu đó thẻ nào đi cùng với các điểm đánh dấu.
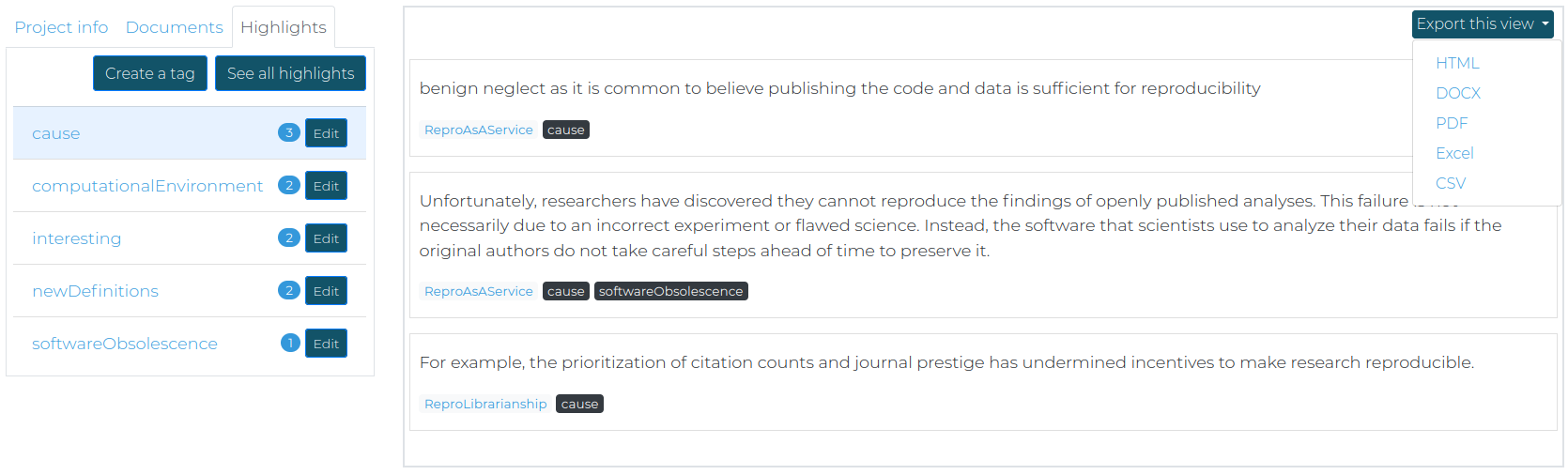
Bạn sẽ thấy tất cả văn bản được tô sáng cho thẻ cụ thể với thông tin về từng phần tô sáng ngay bên dưới nó -- văn bản đó đến từ tài liệu nào và thẻ nào được liên kết với nó. Đây là giao diện của nó với định dạng tệp xuất ra làDOCX:
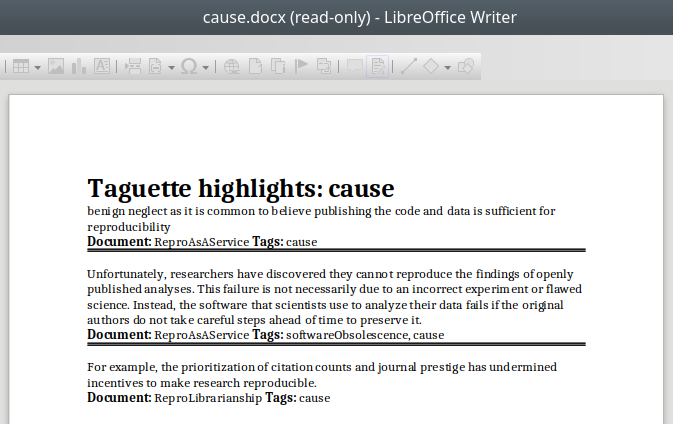
Để xuất ra tất cả các phần tô sáng được liên kết, hãy chuyển đến thẻ Highlightsvà nhấp vào See all highlights. Sau đó sử dụng trình đổ xuống Export this view góc trên bên phải. Một lần nữa, bạn có các tùy chọn HTML, DOCX, hay PDF.
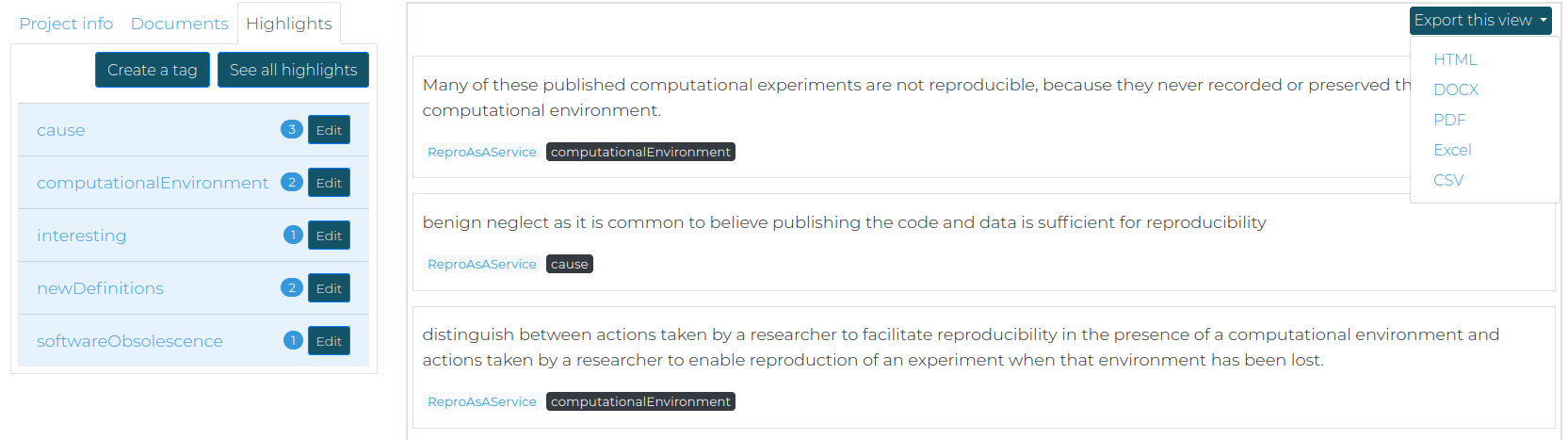
Bạn sẽ thấy tất cả văn bản được đánh dấu cho tất cả các thẻ có thông tin về nó -- nó đến từ tài liệu nào và các thẻ nào được liên kết với nó. Đây là giao diện của nó với tùy chọn DOCX:
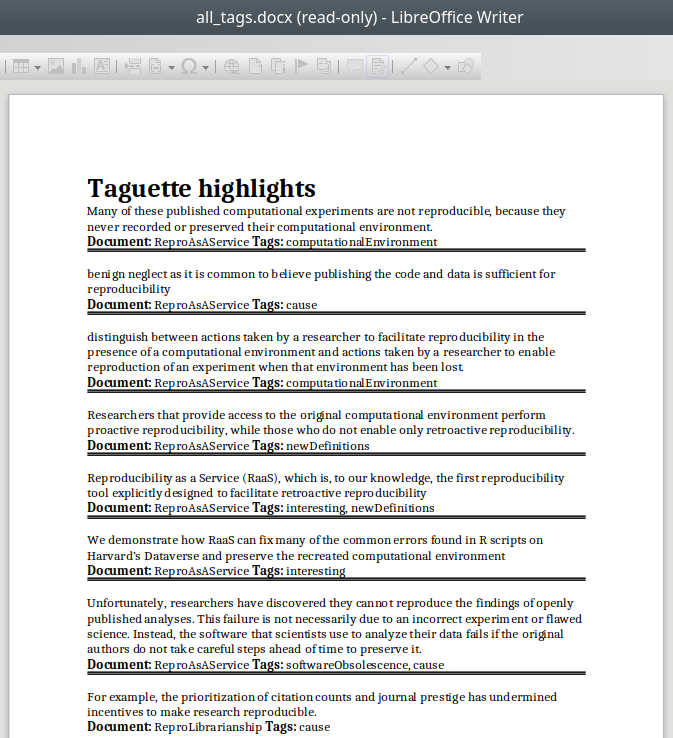
Để xuất tài liệu mà bạn đã đánh dấu, trước tiên hãy điều hướng đến thẻ Documents ở bên phía trái, chọn tài liệu mà bạn muốn xuất nội dung. Sau đó bạn chọn trình đổ xuốngExport this view ở phía trên bên phải. Một lần nữa, bạn có các tùy chọn HTML, DOCX, hay PDF.
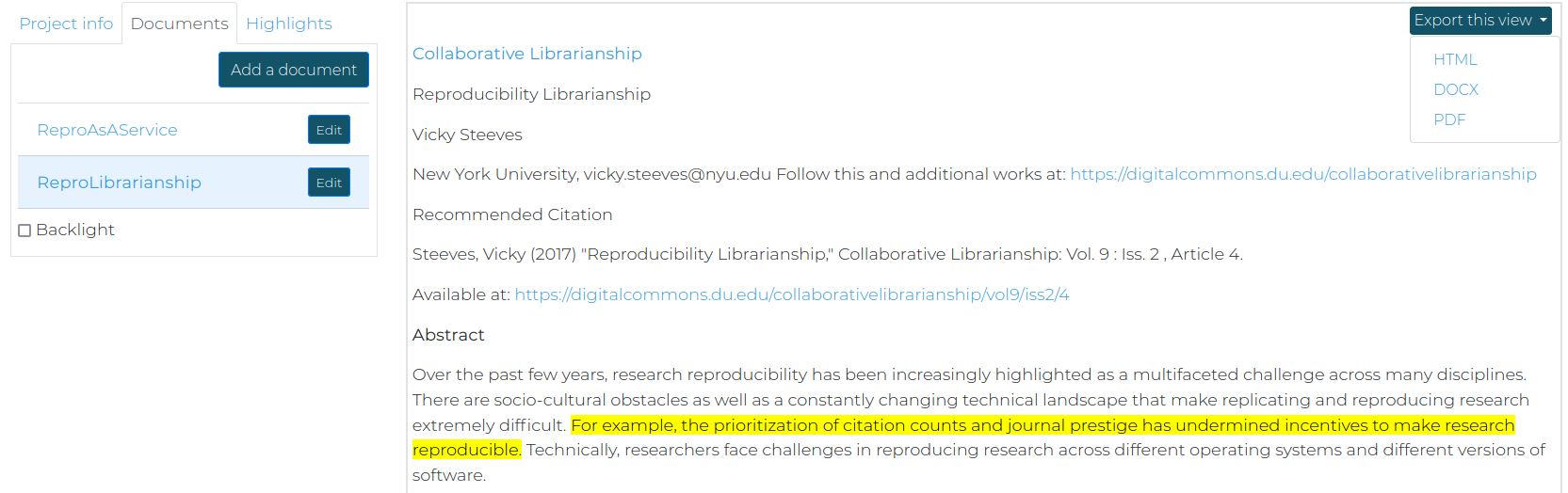
Bạn sẽ thấy các tài liệu cùng các phần đã được tô vàng và tương ứng với nó là các thẻ tương ứng ở bên cạnh, bản thân nó có màu đỏ và được đặt trong ngoặc đơn. Vàng = Trích dẫn, đỏ = Thẻ. Đây là giao diện của nó với việc xuất ra dạng DOCX:
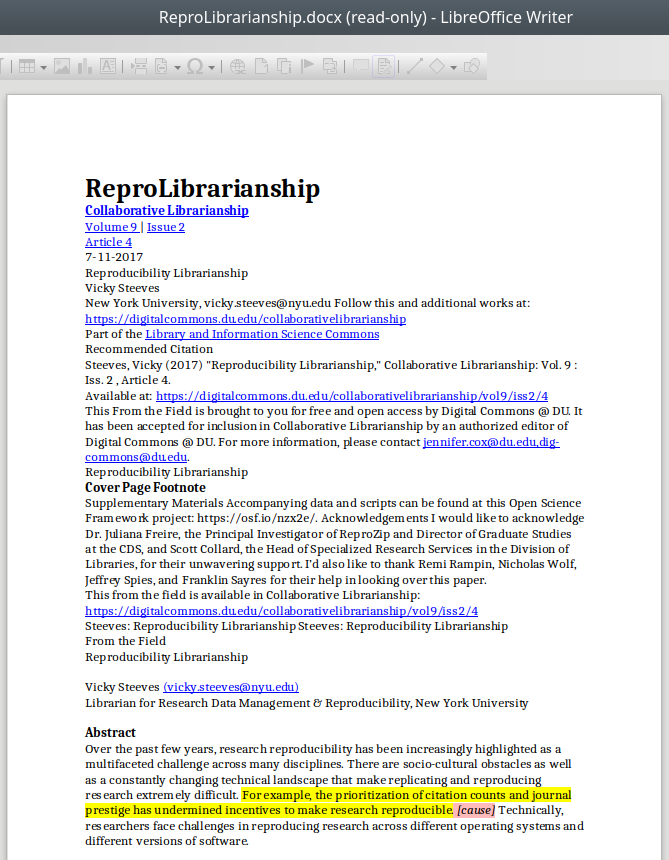
Bạn có thể nhập vào và xuất các dự án trong Taguette! Để xuất ra, hãy đi đến thẻ Project Info bên phía trái. Tại đây sẽ có thẻ Export project. Nhấp chọn và bạn sẽ thấy một file mang định dạng SQLite3 để tài xuống xuất hiện. File này chứa dự án Taguette của bạn, tất cả các tệp, cũng như tất cả các điểm đánh dấu và mã:
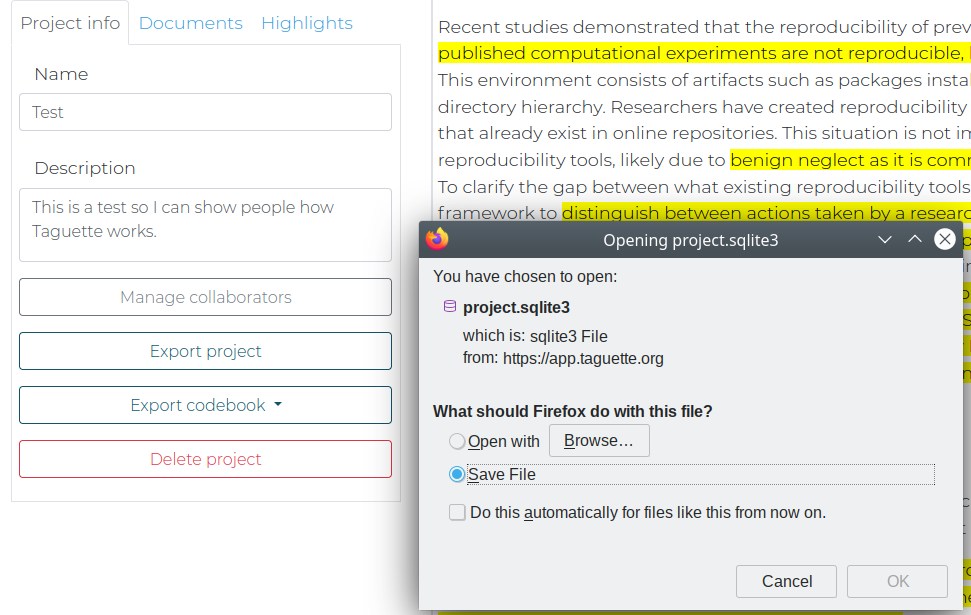
Để nhập dự án của bạn vào một phiên bản Taguette khác (ví dụ: bản sao chạy cục bộ trên máy tính của bạn hoặc máy chủ khác), hãy chuyển đến màn hình chào mừng trong Taguette và nhấp vào "Import a project file":
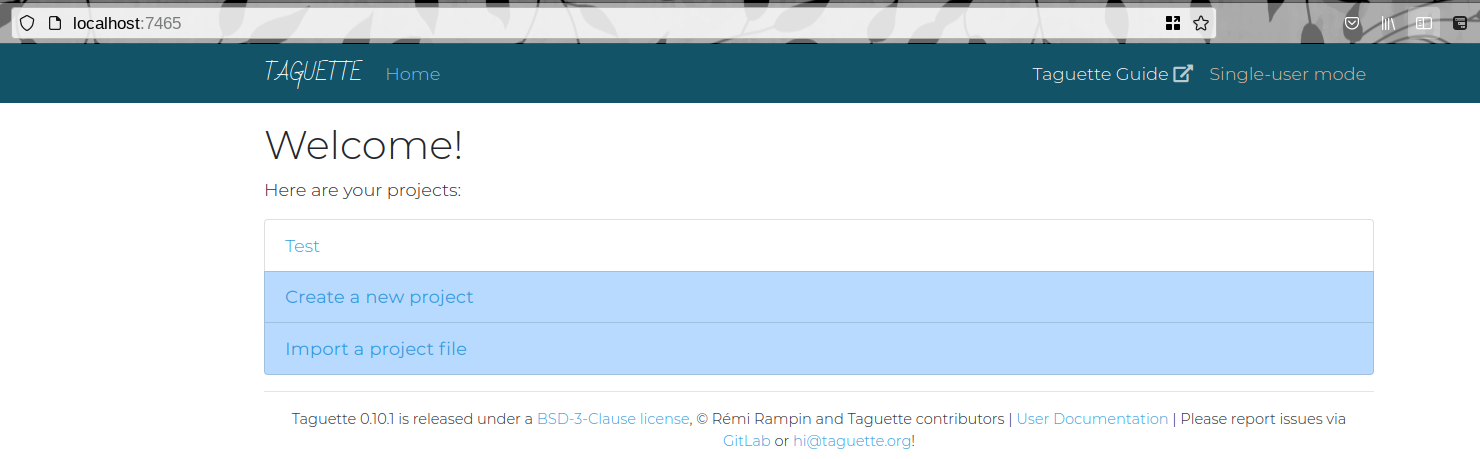
Từ đó, bạn chọn một dự án để tải lên. Nó cần có định dạng SQLite3 để tải lên. Nhấp chọn Browse và lựa chọn File cần tìm. Taguette sẽ thông báo xác nhận tên của dự án, khi bạn đã chọn "Import", dự án cùng tất cả nội dung liên quan sẽ được tải lên!
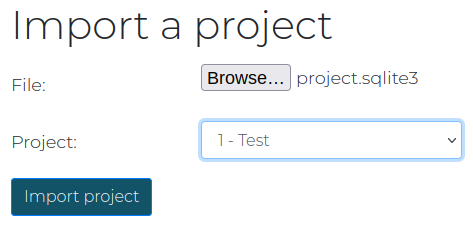
Nếu bạn muốn duyệt trực tiếp cơ sở dữ liệu, bạn có thể tìm tài liệu về lược đồin our internal documentation.